 Sekolah Menengah Pelangi
Sekolah Menengah Pelangi
1. Klik Baca dan pilih Cloud Reader untuk membaca buku

2. Skrin yang berikut menunjukkan e-book sedang dimuat turun
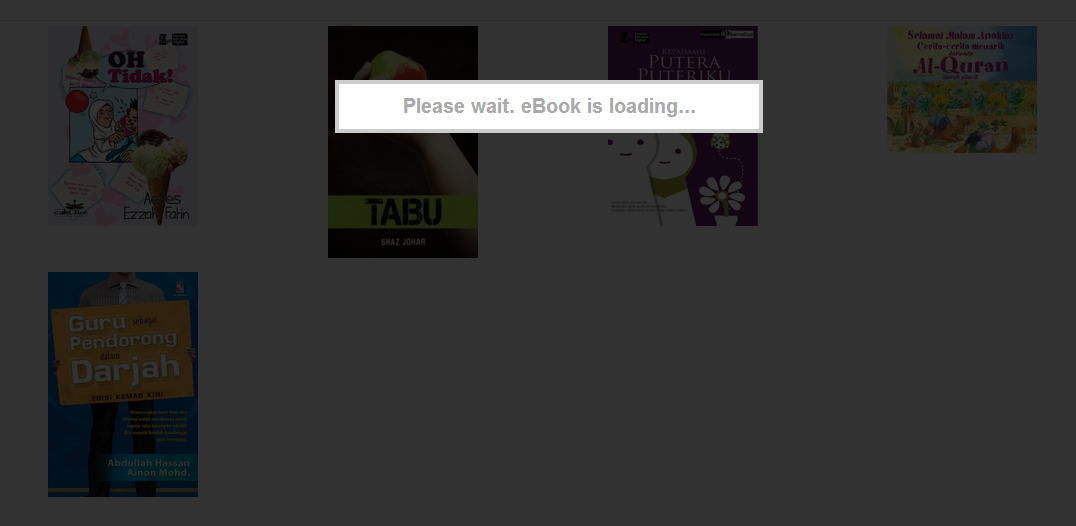
3. Klik anak panah untuk membaca halaman sebelum atau selepas
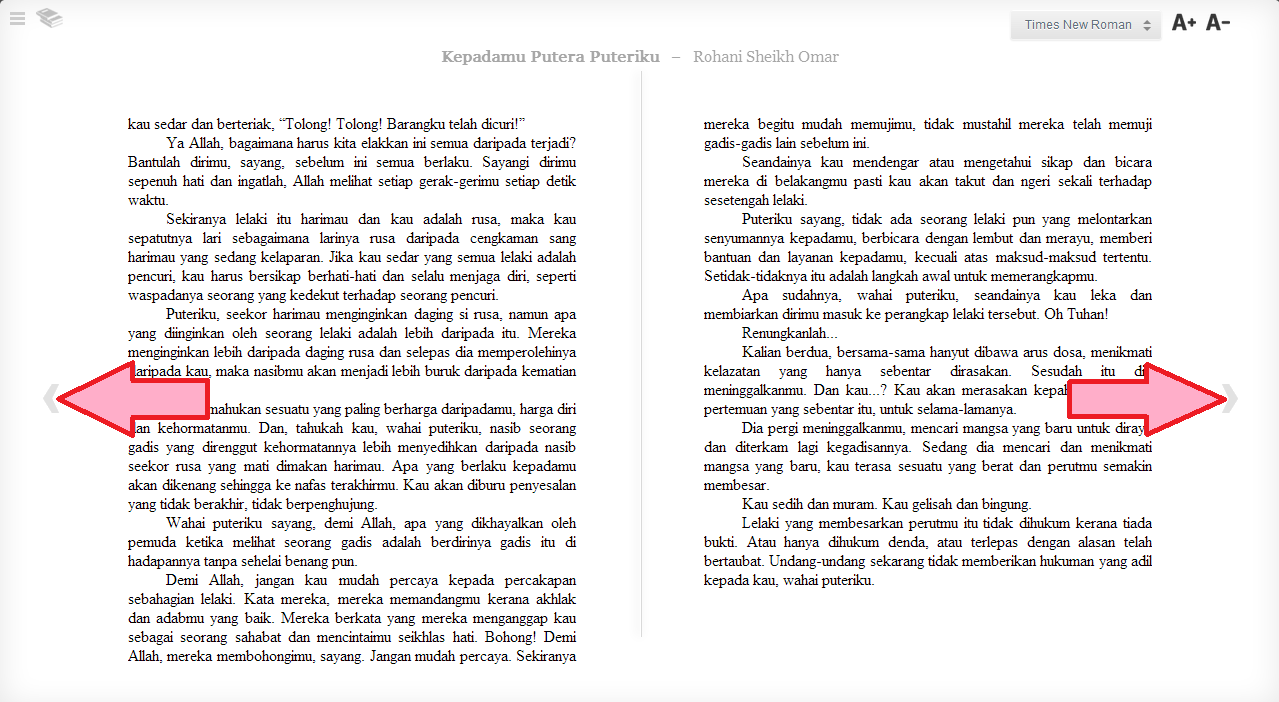
4. Ubah suai setting pembacaan menggunakan butang-butang di sebelah kanan atas

5. Klik butang isi kandungan untuk melihat senarai topik yang terdapat dalam e-book
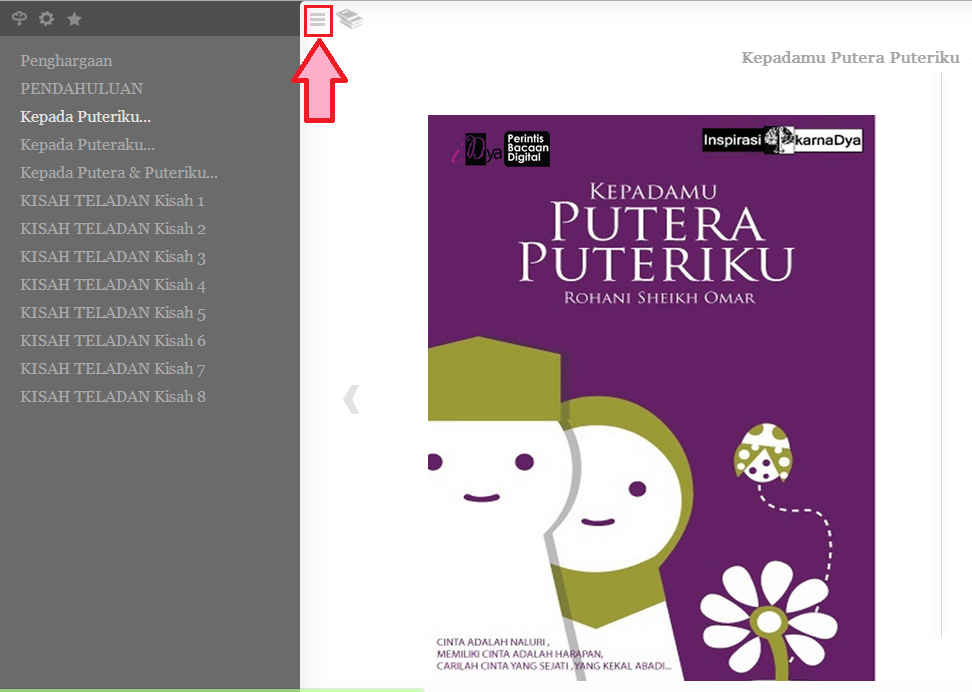
6. Anda boleh memilih topik yang hendak dibaca dengan hanya mengklik pada topik tersebut
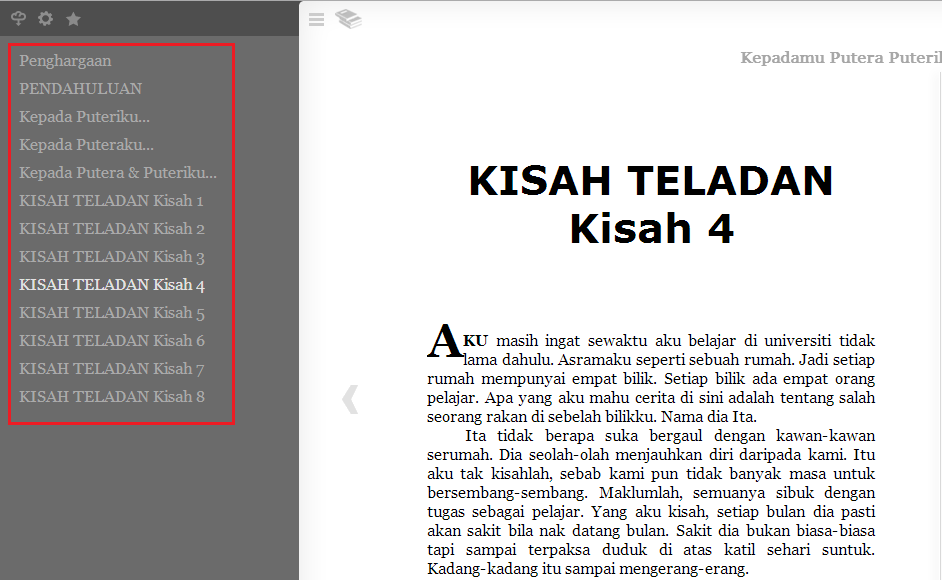
1. Klik pada ikon Play Store
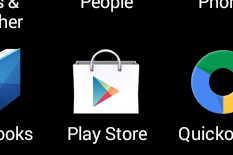
2. Klik pada ruang Search
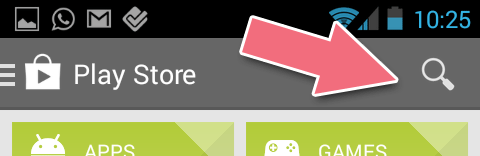
3. Taip e-Academic
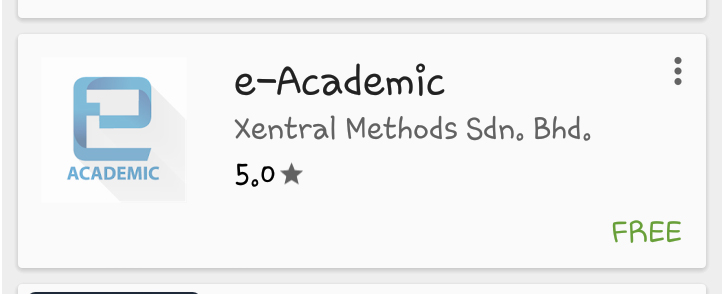
4. Klik pada ikon Install
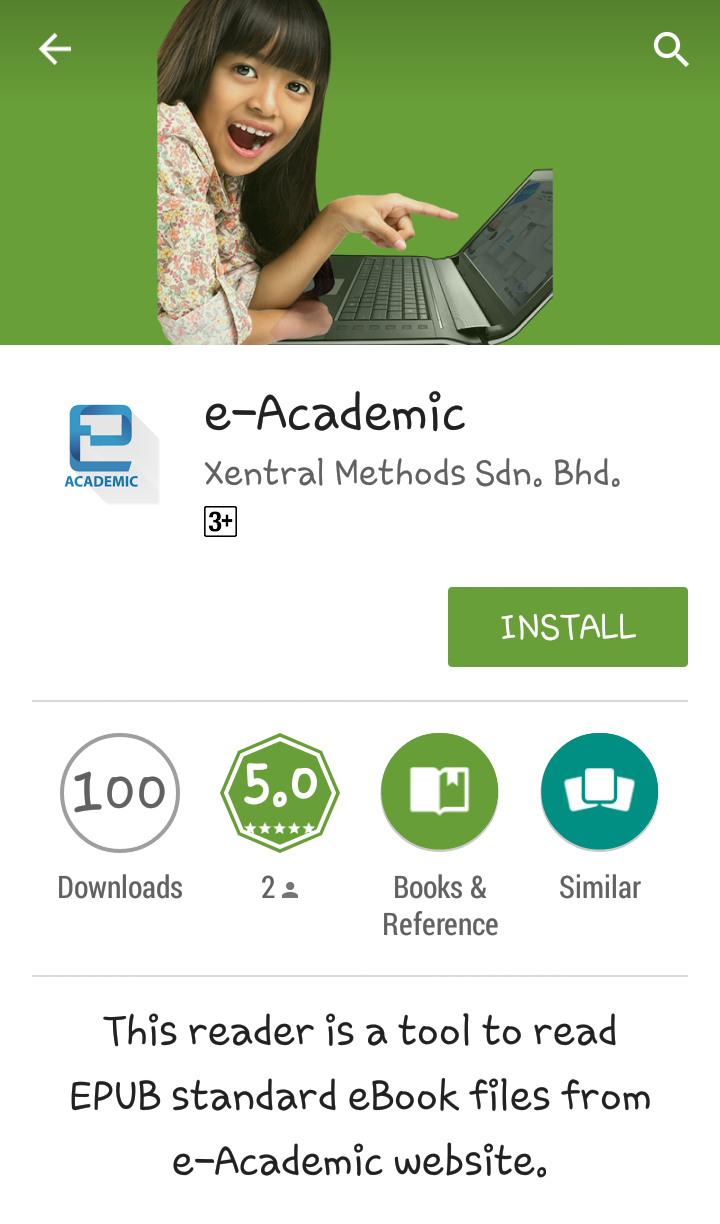
5. Klik pada ikon Accept
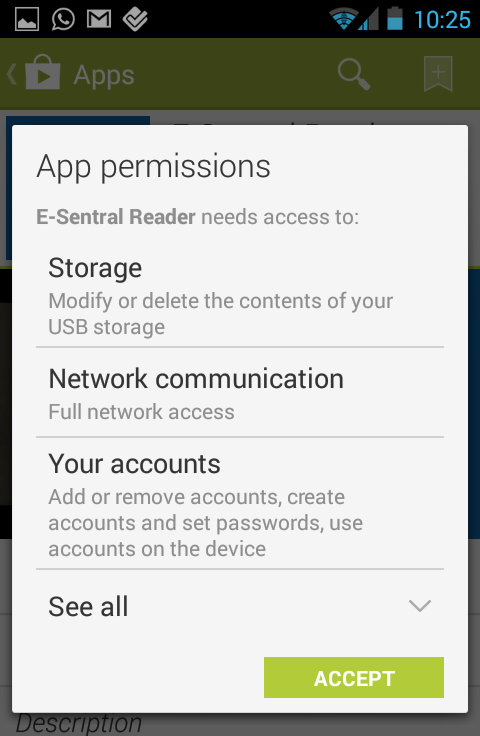
6. Aplikasi sedang dimuat turun
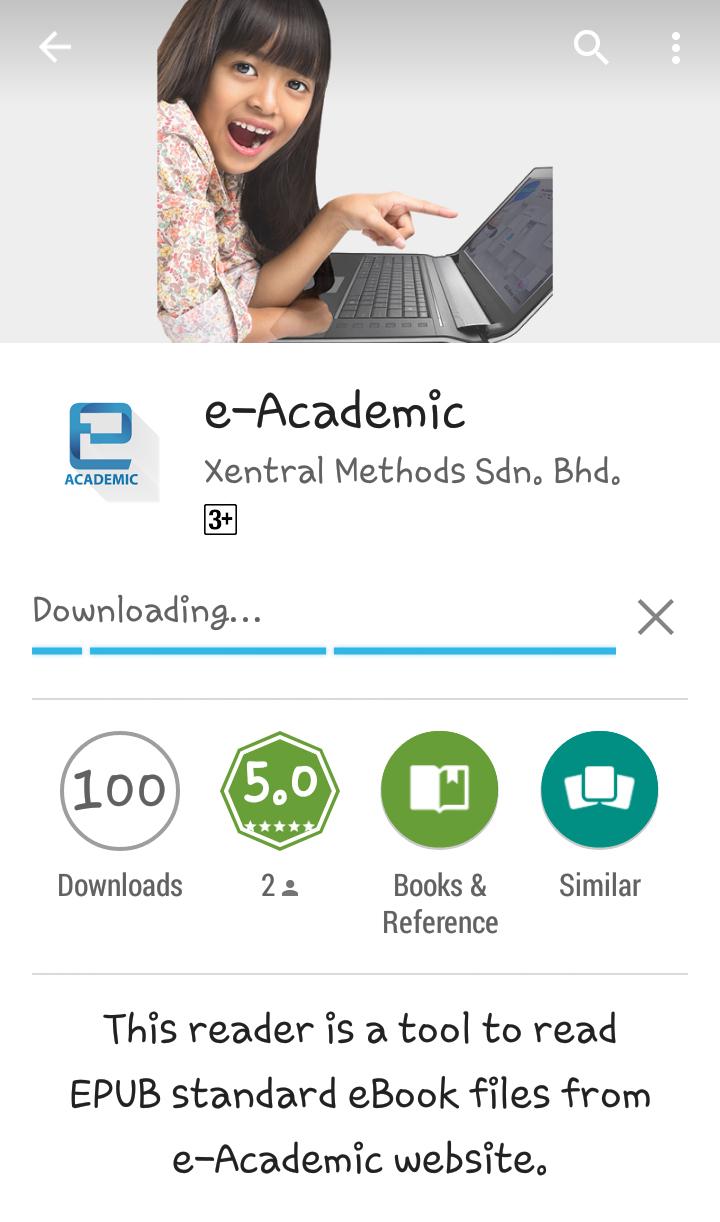
7. Klik ikon e-Academic
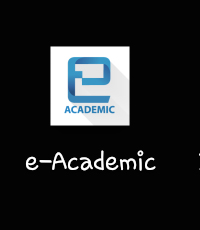
8. Login akaun eLib anda dalam aplikasi e-Academic
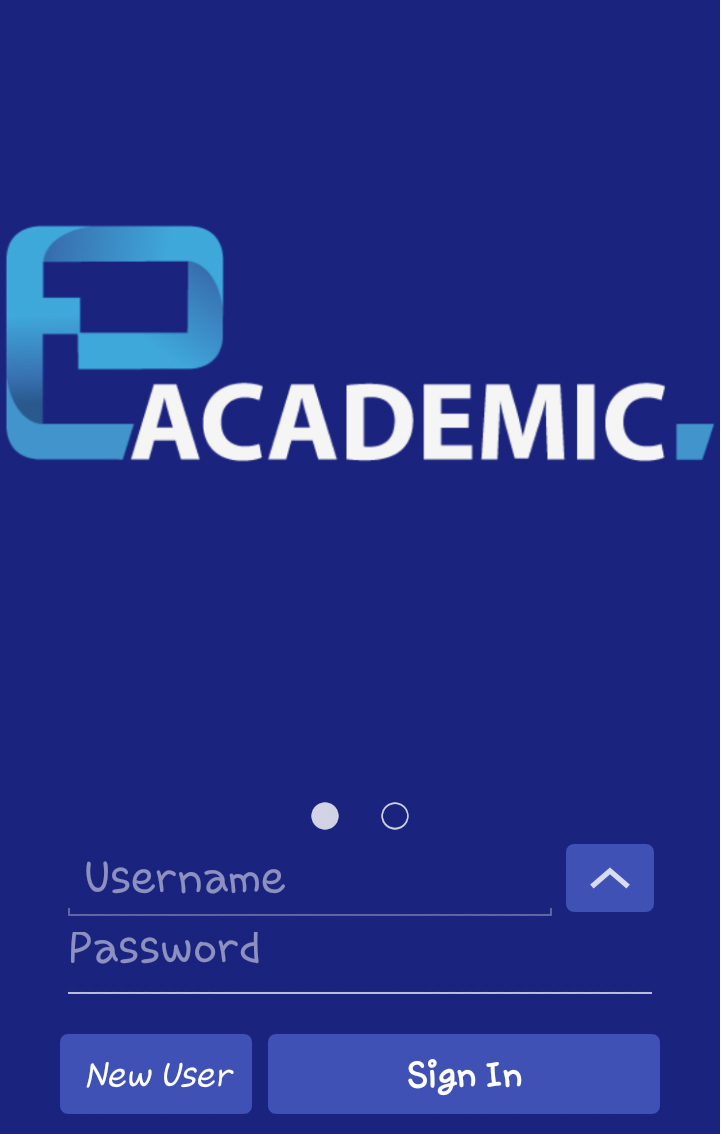
OR
Gunakan Facebook login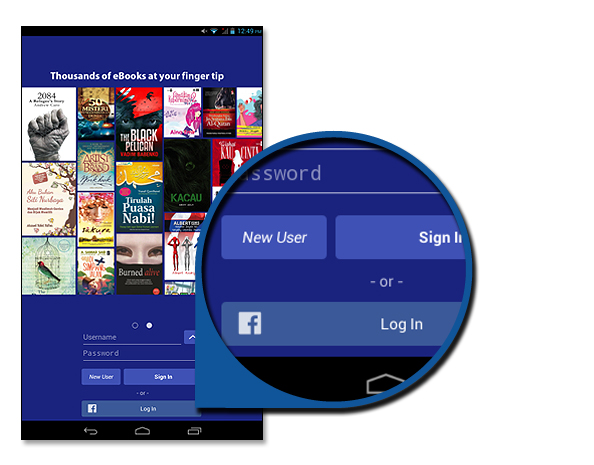
9. Pergi ke My Library
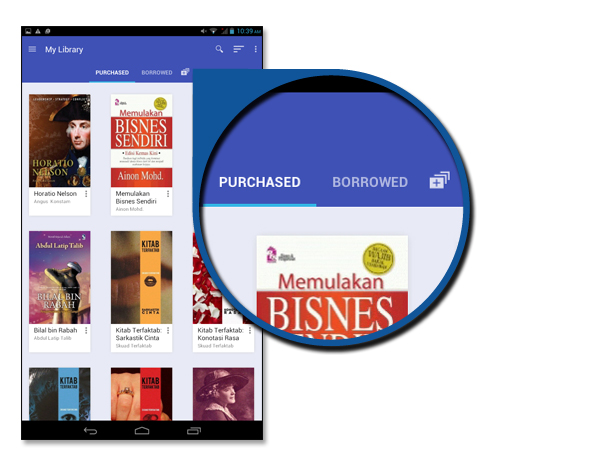
10. Paparan menunjukkan buku yang sedang dibaca

1. Klik pada icon App Stores
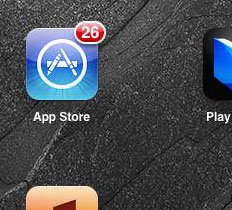
2. Find e-Academic word
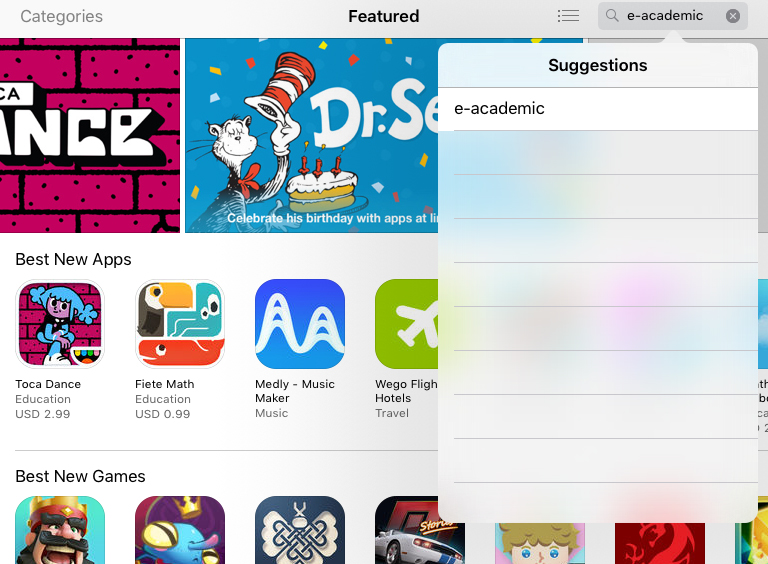
3. Click GET button to Install an App
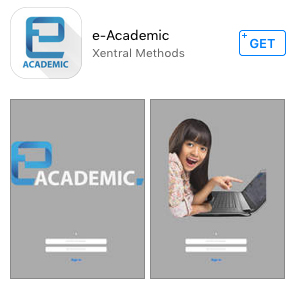
4. Click on e-Academic icon

5. Login as eLib account in e-Academic application
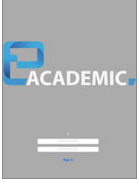
6. Klik pada ikon Download
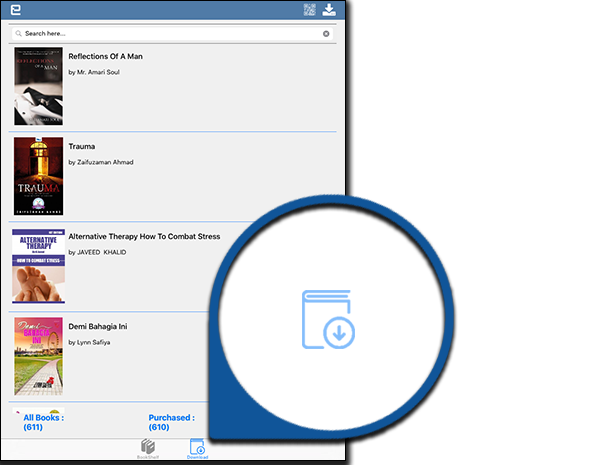
7. Tunggu proses muat turun selesai
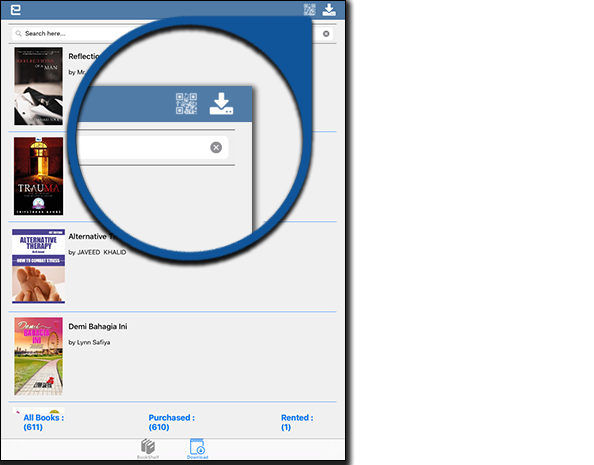
8. Klik ikon Bookshelf
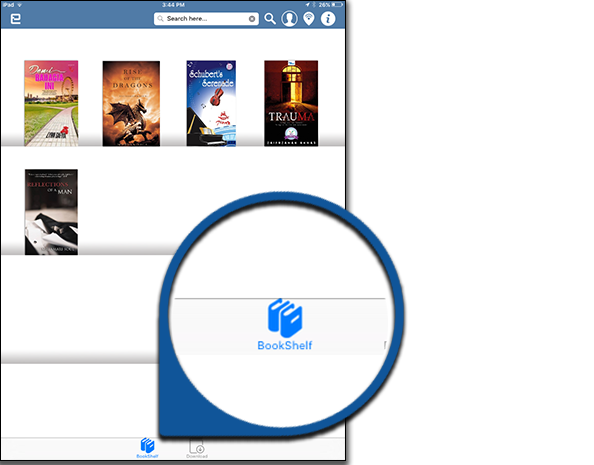
9. Klik pada kulit buku untuk membaca
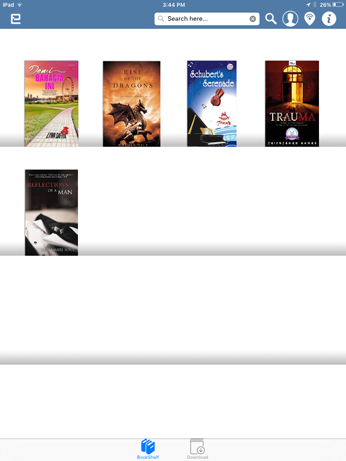
10. Paparan menunjukkan buku yang sedang dibaca

11. Swipe ke kiri atau ke kanan untuk menukar halaman bacaan
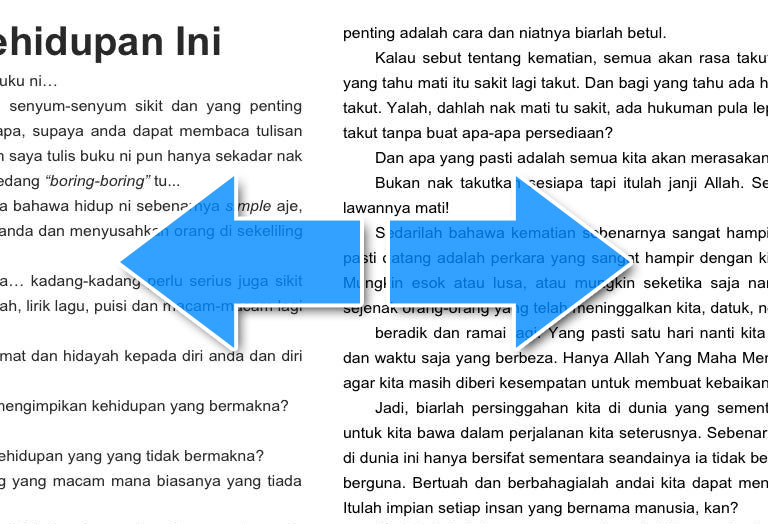
12. Double tap bahagian atas skrin untuk lain-lain tetapan seperti saiz huruf, jenis huruf dan banyak lagi
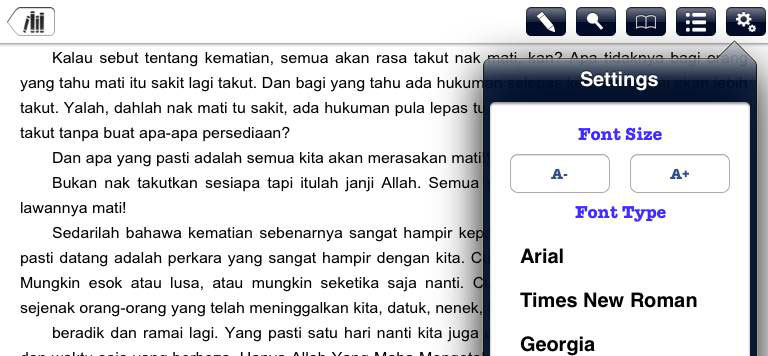
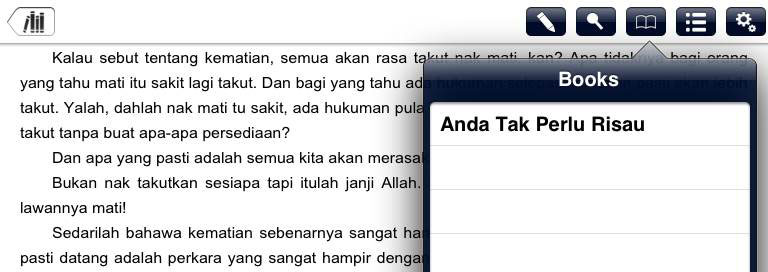
13. Kembali ke senarai e-book dengan cara mengklik pada ikon buku
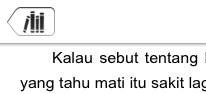
Desktop Apps (Windows*/Mac OS)
*Windows 7 & ke atas
-
A. Muat Turun Aplikasi
Terdapat beberapa cara untuk muat turun aplikasi pembaca e-Sental desktop reader ke dalam peranti anda
Anda perlu pilih mengikut kesesuaian peranti yang digunakan.
Untuk Pengguna Windows
-
Muat turun aplikasi pembaca ke dalam peranti. Selepas proses muat turun selesai, klik "Install"

-
2. Kotak dialog seperti di bawah akan terpapar semasa proses muat turun

-
3. Selepas proses muat turun berjaya, anda boleh terus log masuk dan membaca koleksi eBuku anda
Untuk Pengguna Mac
-
1. Klik 2 kali pada ikon installer bagi memulakan proses muat turun aplikasi pembaca

-
2. Seret (Drag) aplikasi e-Sentral ke dalam folder Aplikasi anda

-
3. Cari aplikasi e-Sentral melalui launchpad untuk melancarkan aplikasi tersebut
-
4. Selepas proses muat turun berjaya, anda boleh terus log masuk dan membaca koleksi eBuku anda
Sekiranya panduan di atas tidak berjaya, ikuti panduan di bawah
-
1. Sekiranya selepas proses muat turun installer, anda mendapat kotak dialog seperti ini, sila ke "System Preference"

-
2. Pergi ke "Security & Privacy". Pastikan anda klik "Allow apps downloaded from Apps store and identified developers"

-
3. Cari aplikasi e-Sentral melalui launchpad untuk melancarkan aplikasi tersebut
-
4. Selepas proses muat turun berjaya, anda boleh terus log masuk dan membaca koleksi eBuku anda
Untuk Pengguna Linux
-
1. Klik 2 kali pada ikon installer bagi memulakan proses muat turun aplikasi pembaca

-
2. "Install" aplikasi e-Sentral Apps untuk sistem operasi Linux

-
3. Selepas proses muat turun berjaya, anda boleh terus log masuk dan membaca koleksi eBuku anda
-
-
B. Pendaftaran Akaun
-
1. Jika anda belum memiliki akaun bersama kami, klik pada "New User"

-
2. Sila isikan borang pendaftaran

-
3. Klik "Sign Up"

Anda akan mendapat notifikasi seperti di bawah selepas berjaya mendaftar.

-
-
C. Log Masuk
-
1. Anda boleh log masuk ke dalam aplikasi ini menggunakan:
-
1.1 ID pengguna – log masuk menggunakan ID dan kata laluan:

-
1.1.1 Klik "Sign In"

-
1.2 Menggunakan Facebook – Paparan tetingkap baru akan dipaparkan. Isi butiran anda di Facebook dan klik "Log in"

-
-
2. Selepas log masuk, anda akan lihat tab Home, eBook yang baru dimuat turun akan dipaparkan.

-
-
D. Muat Turun
-
1. Untuk mulakan muat turun eBook, klik pada "Library"

-
2. Terdapat dua pilihan untuk anda membaca eBook yang sudah dimuat turun, sama ada di ruangan Dibeli atau Dipinjam
Secara umum, anda akan bermula dari ruangan Dibeli. Jika anda meminjam eBook tersebut, ia akan berada di ruangan Dipinjam.

-
3. Cari eBook yang ingin anda baca di dalam koleksi anda. Sekiranya anda mempunyai banyak judul, sila gunakan ciri-ciri ini:
-
Gunakan
 untuk Sort By mengikut eBook terbaru, Judul atau Penulis.
untuk Sort By mengikut eBook terbaru, Judul atau Penulis.

-
Gunakan
 untuk mencari eBook, Judul, atau Penulis.
untuk mencari eBook, Judul, atau Penulis.
-
Setelah anda menjumpai eBook yang dimahukan, klik pada muka hadapan ebook. Proses muat turun bermula.
Contoh, cuba muat turun Digerati 2.0 (2016)
-
Setelah eBook berjaya dimuat turun, ikon tanda betul berwarna hijau akan kelihatan. Anda boleh mula membaca sekarang.

-
Sekiranya anda hendak membatalkan proses muat turun buku, klik semula gambar muka hadapan buku tersebut atau klik


-
-
-
E. Baca
-
1. Untuk mula membaca klik pada gambar muka hadapan buku yang sudah dimuat turun.

-
2. Untuk membaca buku, anda boleh sentuh anak panah untuk menggerakkan antara halaman

-
3. Anda boleh hover pada bahagian bawah halaman untuk menarik keluar ruang navigasi. Gunakan "Table of Contents" bila anda membaca buku yang mempunyai halaman yang panjang dan bab yang banyak.

-
4. Anda juga boleh seret `slider` jika anda ingin langkau beberapa halaman.
Tips: Swipe from bottom of the screen if you are using Surface instead of right click.

-
5. Klik dua kali pada muka surat untuk mendapat paparan lebih besar.

-
6. Anda boleh mengubah warna tulisan dengan klik ikon tong warna.

-
7. Anda boleh mengubah warna tulisan dengan klik ikon pensil.

-
8. Anda boleh mengubah warna tulisan dengan klik ikon huruf T.


-
-
F. Logout
-
1. Tap atas ikon
 dari sebelah kiri skrin. Papan utama akan keluar.
dari sebelah kiri skrin. Papan utama akan keluar.
-
2. Klik `Logout`

-
-
G. Menyahaktifkan
-
Jika anda telah menggunakan kesemua lima pengaktifan peranti untuk username yang sama, klik `Deactivate` untuk nyahaktif. Penyahaktifan menyebabkan anda perlu muat turun semula ebook dalam akaun anda.

-